在完成 [教學] CentOS 6.3 安裝 – (1) 最小安裝篇 之後,您已經了解如何快速的安裝一套乾淨的 CentOS 6.3 作業系統,既然是專用來架設網路伺服器的作業系統,接下來的動作當然是設定網路。普遍來說,最基本的網路需求就是,透過 SSH 的服務,使用 putty (pietty) 軟體來遠端管理我們的 CentOS 系統。
但在最小安裝後,CentOS 即便是有順利辨識到網路卡的驅動,預設開機時是不會主動開啟網路卡的啟用狀態,這是避免您在已經安全的部署好您的環境之前,被外部的駭客透過遠端連線入侵。
從上圖可看出,除了沒有網路狀態之外,連許多人慣用的 setup 或 system-config-network-tui 兩個網路設定的命令也都不存在(最小安裝,僅會安裝主要運行的程式,並不會主動幫你裝相關工具),所以接下來我們除了將設定網路之外,也一併安裝一些常用的網路工具,設定 SSH 遠端連線,並配置網路防火牆,確保只有允許的網段能連入我們提供的服務。
一、規劃網路環境
依照您主機實際的網路環境來規劃,一般來說至少包含下面幾項
主機名稱 : COS63
網路IP : 192.168.1.12
網路遮罩 : 255.255.255.0
網路閘道 : 192.168.1.1
名稱伺服器 : 168.95.1.1 或 8.8.8.8
二、設定網路卡介面
在安裝完成後,其實 CentOS 已經自動配置網路卡設定(DHCP模式),但並不會將其設為開啟狀態,我們可以直接輸入 ifup 指令將網路卡直接啟用。
但光這樣不夠,我們還需修改網路卡設定檔,符合我們要的網路配置,並讓下次開機時自動開啟(如果您不習慣 command 模式,也可以先透過 yum 安裝網路設定工具)。如果想深入了解相關設定檔說明,可以參考鳥哥的Linux – 4.1.3 Linux 網路相關設定檔案。
網路卡設定檔 /etc/sysconfig/network-scripts/ifcfg-eth0
(這邊通常自動抓取 DHCP設定就好,只需修改ONBOOT = yes 讓每次開機自動啟動網卡)
vi 指令參考 鳥哥的Linux – vi 文書處理軟體
DHCP 自動抓取設定參考 鳥哥的Linux – 4.2.2 自動取得 IP 參數 (DHCP 方法,適用 Cable modem、IP 分享器的環境)
1
2
3
4
5
6
7
8
9
10
11
12
13
14
| [root@localhost ~]# vi /etc/sysconfig/network-scripts/ifcfg-eth0DEVICE=eth0BOOTPROTO=noneHWADDR=00:0C:29:1D:86:BDNM_CONTROLLED=yesONBOOT=yesTYPE=EthernetUUID=da0d1da0-568a-45cf-a93f-66a30a4870e7IPADDR=192.168.1.12NETMASK=255.255.255.0GATEWAY=192.168.1.1IPV6INIT=noUSERCTL=no |
[root@www ~]# vim /etc/sysconfig/network-scripts/ifcfg-eth0 DEVICE="eth0" <==網路卡代號,必須要 ifcfg-eth0 相對應 HWADDR="08:00:27:71:85:BD" <==就是網路卡位址,若只有一張網卡,可省略此項目 NM_CONTROLLED="no" <==不要受到其他軟體的網路管理! ONBOOT="yes" <==是否預設啟動此介面的意思 BOOTPROTO=none <==取得IP的方式,其實關鍵字只有dhcp,手動可輸入none IPADDR=192.168.1.100 <==就是 IP 啊 NETMASK=255.255.255.0 <==就是子網路遮罩 GATEWAY=192.168.1.254 <==就是預設路由 # 重點是上面這幾個設定項目,底下的則可以省略的囉! NETWORK=192.168.1.0 <==就是該網段的第一個 IP,可省略 BROADCAST=192.168.1.255 <==就是廣播位址囉,可省略 MTU=1500 <==就是最大傳輸單元的設定值,若不更改則可省略
名稱伺服器設定檔 /etc/resolv.conf
此為設定 DNS若有的話就指定區域內的,若無就用Google或中華電信的nameserver 168.95.1.1 ==> 中華電信的DNS
nameserver 8.8.8.8 ==> Google的DNS
nameserver 8.8.8.8 ==> Google的DNS
1
2
3
4
| [root@localhost ~]# vi /etc/resolv.confnameserver 168.95.1.1nameserver 8.8.8.8 |
主機名稱設定檔 /etc/sysconfig/network
1
2
3
4
| [root@localhost ~]# vi /etc/sysconfig/networkNETWORKING=yesHOSTNAME=COS63 |
三、啟動網路與測試
設定完後,將透過 service network restart 命令將整個網路服務重啟,再查看重啟後的網路配置是不是符合您的設定要求
當然,還是使用 ping 指令來確定網路真的有通。
順便 ping 網址名稱,看看 DNS 的設定正不正確。
如果 ping 的過程發生錯誤,則再回去確認相對應的設定檔是否正確。
四、安裝網路設定命令工具(非必要)
我相信不少人還是習慣使用 setup 指令來完成網路的設定,既然網路已經通了,那自然就可以透過 yum 的方式來安裝那些工具。那在這就提供各位安裝的方法,詳細的部份有機會再額外說明吧。
1
2
3
4
5
6
7
8
9
10
11
12
13
14
| #系統設定套件 - setup 工具包yum -y install setuptool #系統設定套件 - 服務套件yum -y install ntsysv#系統設定套件 - 網路管理yum -y install system-config-network-tui#系統設定套件 - 防火牆設定yum -y install system-config-firewall-tui#系統設定套件 - 安全性設定yum -y install system-config-securitylevel-tui |
安裝完後,就可以透過 setup 指令來進行上面的網路設定
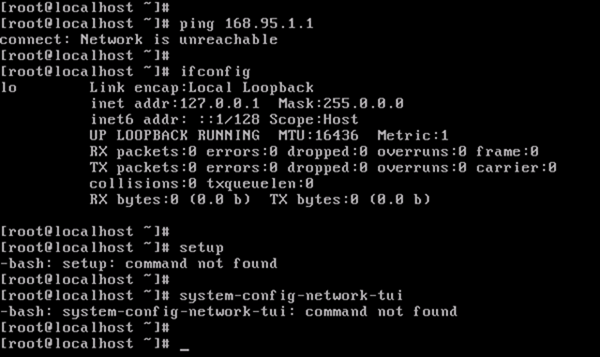
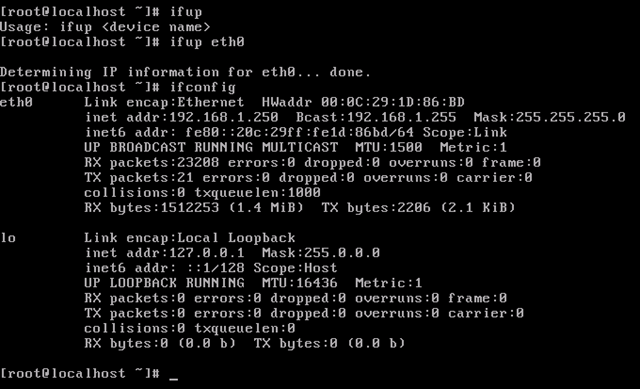
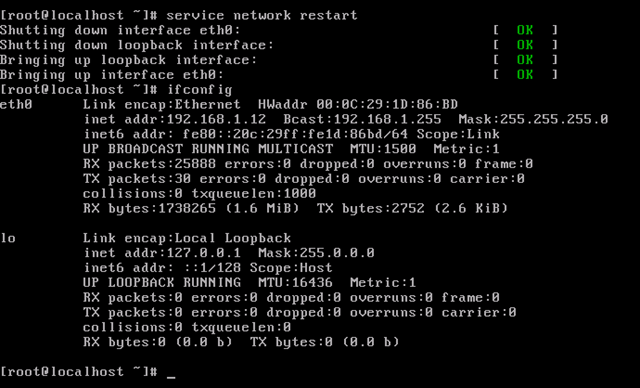
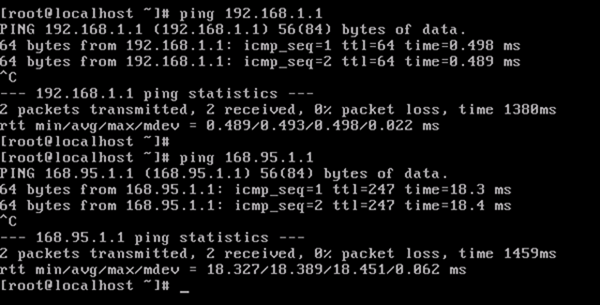
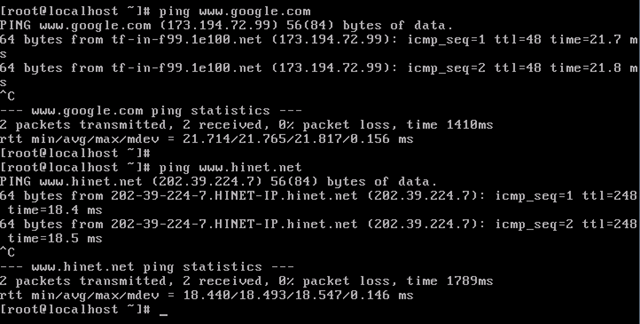
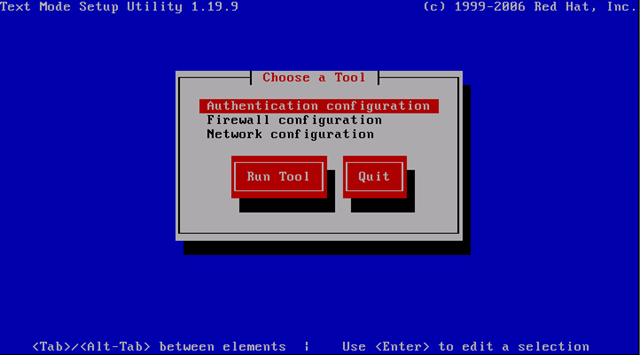
沒有留言:
張貼留言